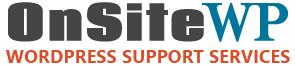I’ve written on many marketing and beginner topics. It is time to give my WordPress developers some love.
The linux command line is something that strikes fear into many WordPress developers. Even some really great ones. But there is no need to be scared. Learning the basic format of a command a few commonly used commands can get you jump started.
So many linux tutorials assume that you will be the server administrator. For a website developer that is not the case. The hosting company has the admin side handled. I am gearing this tutorial towards what is known as userland. The place where users happily get their work done.
Please remember that the linux command line is case sensitive. This means that upper case letters are considered distinct from lower case letters. All of the basic commands are going to be lower-case.
The Pattern of Commands
Most commands follow a common pattern:
- The command name
- The command options
- The files to apply this command to
Every command starts with the command name. It always comes first. The linux philosophy is each command has a single small purpose. Later on when we get advanced, I’ll show you how to chain commands together to do incredible things with a few basic building blocks. Examples of commands are listing files (ls), changing directories (cd), unzipping files (unzip)… basically everything you can dream of.
The command options are… get ready for this… optional. Sometimes a command does what you want by default. Other times you use an option to modify the behavior of a command. Take the ls command used to list files. With no options ls simply prints the names of the files in your current directory. I find it much more useful to see the “long” listing because it displays the file permissions, date, size and name together. “ls -l” is the option to get the long listing.
Often times the command will take an action on a file or directory. This file or directory is given last in the command. A common task is changing into a directory. (think double-clicking into a folder on windows or your mac) The change directory (cd) command needs to know the name of the directory to switch to. When I’m at the top of my wordpress folder and want to change into wp-content the command is “cd wp-content“.
Level 1
I’m going to split this into two levels. The first will show you how to move around the filesystem and read files. The second level will really make you look like a pro!
exit
The exit command is simple. For our purposes it serves as the logout command.
Connect to your web hosting account with ssh, type exit and press enter. You will be logged out. Repeat this as many times as it takes to feel comfortable.
ls
ls lists files. It is similar to the dir command for people who know the DOS/Windows command line.
The command line scares many people because they feel lost. They don’t know what folder they are in or what files are in that folder. Type ls and press enter. This will show your files.
ls is one of those commands with a ton of command line options. When you read the manual you will see that the developers ran out of lower case letters and started mixing in options with upper case letters too!
For our purposes there is one ls to rule them all: ls -la
This lists our files in long format and shows ALL files. Linux systems by default don’t show filenames beginning with a dot (.) in the name. Dot-files as they are known are typically used for system configuration files. In daily life, the config files can clutter things up so the designers of linux decided to omit them unless the -a option is given. As a web developer there is an important dot file to watch for: .htaccess. I’m sure you are already aware .htaccess is used to modify how apache treats files, can handle redirects and more.
There are two special directories you’ll see in every ls -la. This are “.” and “..”. The single dot is a reference to the current directory. Double-dot “..” references one directory up from your current directory.
pwd
pwd shows what your present working directory is. Knowing your current directory helps you understand where in the filesystem the files you are looking at exist. When you forget where you are, pwd will remind you.
cd
cd changes directories. As mentioned above, it is just like double clicking a folder in a GUI.
Tying it together: cpanel style servers will drop you in what’s known as your Home directory. This is the common starting point for your files. Type ‘ls -l‘ and you will see the public_html folder. Type “cd public_html” and you will get changed into the public_html folder. Type “ls -l” again and you’ll see your WordPress files. Repeat “cd wp-content” and “ls -l” to switch and view your wp-content folder files. Type “cd ..” to hop up a folder level. Type “pwd” to show which folder you are in.
If you are ever totally lost, type cd alone with no directory name. This will reset you back to your Home directory.
And like that, with 3 commands, you are a full filesystem explorer.
less
Moving up and down the filesystem is one thing. Do you want to read a file? Use the less command.
Change into your WordPress public_html folder and type “less index.php“. This opens the index.php file in the file reading program.
Pressing Enter moves you down one line at a time. Pressing space bar moves down a page at a time. Pressing b moves you back a page towards the top of the file. Pressing q will quit out of less, which returns you to the command line.
In WordPress index.php is pretty boring. Using “less wp-config.php” or “less .htaccess” is much more common when exploring a site on the command line.
cp
cp is used to copy a file. As a wordpress user I most frequently use cp make a backup copy of a file before uploading a change.
cp takes two parameters, the original filename and the new filename.
In order to copy wp-config.php to a new name such as wp-config-backup.php you would type: cp wp-config.php wp-config-backup.php
Now if you mess up your wp-config.php you can always copy the backup on top of the messed up version like this: cp wp-config-backup.php wp-config.php
cp like many linux commands doesn’t give you many “are you sure?” roadblocks like windows or a mac. Linux assumes you are doing this on purpose and cp overwrites the file before you can blink. You’ll be rushing for your website backups if you get careless with cp, mv, rm or any of the file operations.
There is one trick to know about cp. It is used to copy files. It can also copy directories if given the -r option.
cp wp-content wp-content-backup will complain wp-content is a directory. cp -r wp-content wp-content-backup will copy the entire wp-content directory tree to a new wp-content-backup folder.
mv
mv moves a file. Everything I said about cp applies to mv.
The difference between a copy and a move is that in a copy, the original file is not changed. A move renames the file. Think of it like copying the file and removing the original.
If you want to move your wp-config.php out of the way to an “old” version so that your FTP program doesn’t complain the file already exists when uploading you can rename it with mv wp-config.php wp-config-old.php Please be aware that your wordpress site won’t run until you upload a new wp-config.php or move the old version back into place with mv wp-config-old.php wp-config.php
rm
rm removes a file. It is swiftly deleted.
If you want to trash your .htaccess file so that saving permalinks writes a new one: rm .htaccess
rm has the same directory protection as cp and mv. If you want to remove an entire directory use the -r option. If you hate your entire website and want to remove it so that you can drop in a new duplicator installer.php and zip file, first cd into your public_html folder and run: rm -r *
The * means all files in the directory. (all files except dot-files)
unzip
unzip does the obvious, it unzips a zip file.
If you want to manually install a plugin, upload it to your wp-content/plugins folder. cd wp-content/plugins Run ls to make sure you see the file in there. Then type unzip yourpluginname.zip to get it unzipped. From your wordpress dashboard you will see it listed and available to be activated.
Level 2
Coming soon!
Author: Brian Murphy
Brian Murphy is co-founder of OnSiteWP, a WordPress website maintenance company. His professional experience of working within enterprise IT, communication departments, startup companies and freelancing provides a unique, well rounded perspective on the issues business owners face.